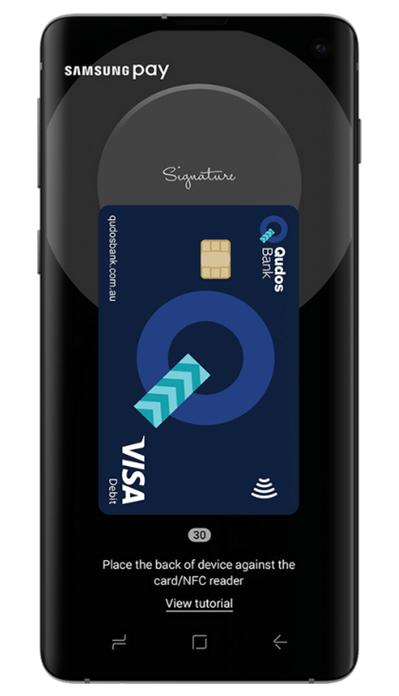Simply swipe up your home screen to access Samsung Pay, verify with your fingerprint, iris or PIN, then tap your device on the terminal.
The purchase amount will be debited from the first card displayed. Once you’ve made your purchase, a payment confirmation will show the details of where the transaction happened, along with the merchant’s name and number.