Quickly pay in stores using your iPhone or Apple Watch.
Beware of Bank Impersonation Scams – learn more
Apple Pay is easy to use with the devices you use everyday – your iPhone, Apple Watch, iPad, and Mac.
With Apple Pay, there’s no delay, or looking for cards and wallets. There’s no touch-and-go, when you tap and pay.
Paying with Apple Pay is secure and private, as your card details are not stored on your device, or handed over at the point of sale.
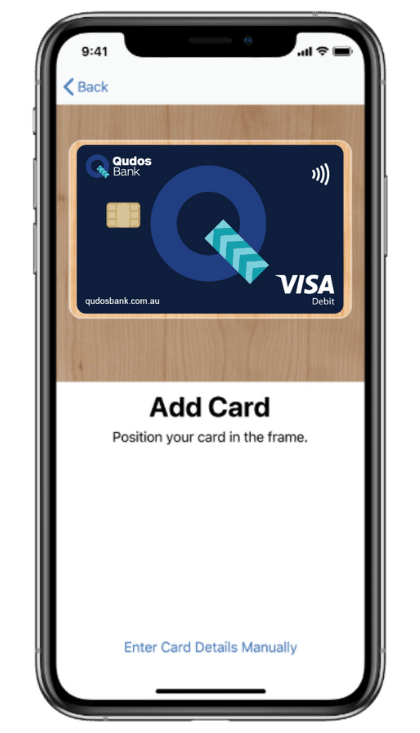
![]()
Qudos Bank Mobile App
Please note: you will only be able to add your card to your Apple Wallet if it has been activated. For information on activating your card, please see our FAQs.
Manual
Apple Watch
iPad
MacBook Pro with Touch ID
See how to add a card
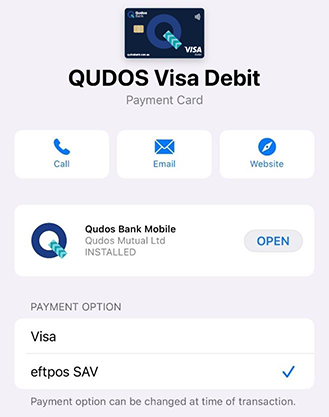
Open your Apple Wallet
Tap your Qudos Bank debit card
Select 'eftpos SAV' or VISA under Payment Options
To successfully add a card to Apple Pay you will need to ensure that:

For customers based in Australia, please check and update the following details by going into online banking (go to settings/contact details):
For customers currently living overseas, with an International Mobile number please send us a secure email or call us on +61 2 9582 3200 from Mon - Fri: 7am - 7pm (AEST) and Sat: 9am - 5pm (AEST)
For more related frequently asked questions, visit our Apple Pay FAQs page.
Apple Pay is a digital wallet that allows you to make contactless payments with your compatible Apple device at contactless terminals in store, online and in-app at participating merchants.
All Qudos Bank credit cards and Visa debit cards which support contactless payments are eligible to be added to Apple Pay.
Apple Pay can be more secure than using a physical card. A unique Device Account Number is securely stored on a chip in the device so payment can be made without any card information having to be shared with the retailer.
Yes, we may exchange information with Apple relating to the set up and use of Apple Pay, including (but not limited to) information about your Apple Device (on which your Qudos Bank Card is registered), your transaction history and other information required to facilitate the Apple Pay experience.
Apple may also use your personal information for different purposes. Please review Apple Pay’s terms and conditions and privacy policies carefully. We may also exchange your information with other service providers (such as Visa or EFTPOS).
If you don't want us to collect or disclose this information, you should not register a Qudos Bank Card for use in Apple Pay.
Full details on how we collect and use your personal information can be found in our Privacy Policy.
Apple Pay works with:
For a full list of compatible Apple Pay devices, see Apple Support.
To successfully add a card to Apple Pay you will need to ensure that:
For customers based in Australia, please check and update the following details by going into online banking (go to settings/ contact details):
For customers currently living overseas, with an International Mobile number please send us a secure email or call us on +61 2 9582 3200 from Mon - Fri: 7am - 7pm (AEST) and Sat: 9am - 5pm (AEST).
When you add a card to Apple Pay, you are required to verify it to help protect your account. As part of the process through Apple Pay we will send you a text message to your mobile with a verification code. You should ensure that Qudos Bank has your correct mobile number in order to receive the verification code via text message (you may also call our Contact Centre on 1300 747 747 for verification). We also require a current email address to send the welcome notification. If you do not have a valid mobile and email registered with us (or have had these details registered for less than 30 days), you may also call our Contact Centre on 1300 747 747 for verification and Card provisioning.
The Device Account Number is used to make secure purchases in stores and within apps and websites. It will not work if it is compromised in any way and cannot be used outside of the device it is assigned to.
The Device Account Number can be found by opening the Wallet app, select a card and tap the dots-icon symbol, then scroll down to Device Account Number.
Yes, you can add multiple Qudos Bank cards to Apple Pay on compatible Apple devices and choose a default card. However, you must select the required card prior to making a purchase if more than one card is added.
Yes, you can add the same card to more than one device.
Apple Pay will work in all countries where contactless payments are accepted. We recommend you take your plastic card as a backup, as not all merchants in all countries may support contactless payments.
Please note, EFTPOS is not accepted internationally, so we recommend using your VISA as your payment option when you are travelling overseas or making international transactions.
Yes, you can add your loyalty cards and gift cards to Apple Pay.
If you make a transaction of over $100 you might be prompted to enter your physical card PIN at the contactless terminal. If a PIN code is required to authorise a refund, you will need to enter your physical card PIN at the terminal.
No. You don't need an internet connection to use Apple Pay in stores.
No, currently you cannot take cash out using your Qudos Bank Debit card with Apple Pay.
If the replacement card has the same card number and different expiry, then you do not need to add your new card to Apple Pay, as the expiry date will be automatically updated.
If your replacement card is issued with the same card number but different expiry, you do not need to re-enrol your card in Apple Pay. However, until a new card is issued, the expired card will not work in Apple Pay.
Yes, you can continue using your card through your digital wallet until your new card arrives and is activated. Once activated, the new card details will automatically update in your digital wallet so you do not have to re-provision it again.
Please note that customers who have a Visa Debit card will need to have the Visa Payment option selected in their wallets for transactions to go through.
To remove your card
iPhone
Apple Watch
iPad
Please note: if you remove your device passcode or Touch ID/Face ID security feature, or sign out of iCloud, all cards will be removed from Apple Pay on the device.
To suspend your card
Log into iCloud.com and follow the prompts to suspend your card. Alternatively, customers can call us on 1300 747 747 to request for your token to be suspended.
If you have the Find My iPhone app you can use it to remotely lock the device and disable the use of the Apple Pay function. Or you can log into iCloud.com to suspend or remove all cards from Apple Pay remotely. If you do not have the app you should contact us on 1300 747 747 to request that your card be disabled for use with Apple Pay.
If your device has been lost or stolen, you can prevent unauthorised payments being made with your card on Apple Pay by:
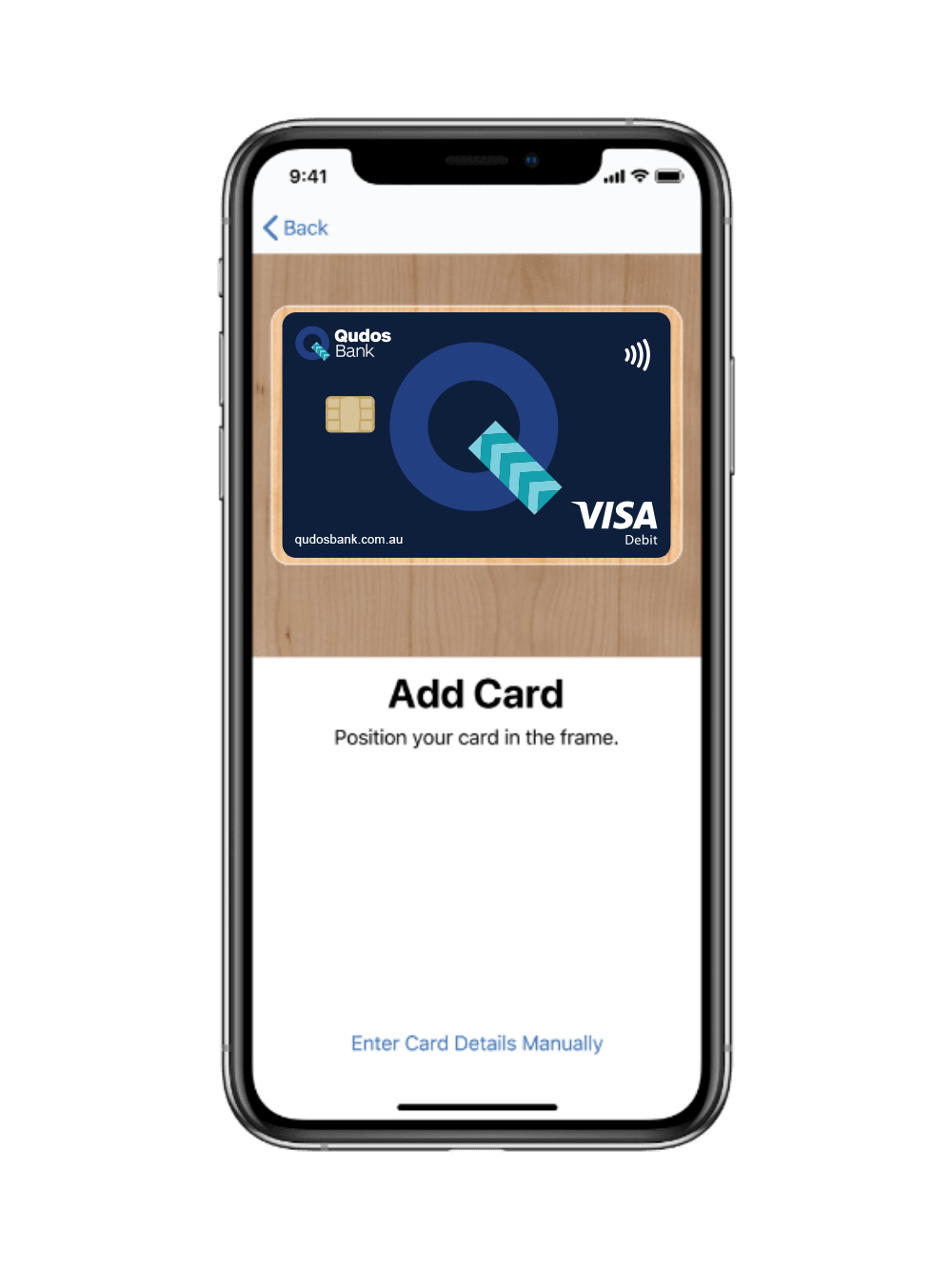
When you add your eligible debit card to Apple Pay, the card defaults to Visa. To change the default to eftpos, open the Wallet app, tap your eligible debit card, tap and select ‘eftpos SAV’ from ‘Payment Option’.
To update your Apple Watch, double-click the side button, select your eligible debit card, firmly press the display, then select ‘eftpos SAV’.
Note: If you’re already registered and using Apple Pay you will need to delete your Qudos Bank Visa Debit card from Apple Pay and re-register it to get access to the new eftpos payment option. You may need to enter your card details manually if the scan option fails. You will then be able to select from both eftpos and VISA in the same method mentioned above.
For more information visit Apple support.
Apple Pay Terms and Conditions apply.
The advice on this website has been prepared without considering your objectives, financial situation or needs. Because of that, you should, before acting on the advice, consider its appropriateness to your circumstances. Please consider the Terms and Conditions for Savings Accounts and Payment Service applicable to Visa Debit cards. Please consider our Financial Services Guide. Credit Card applications are subject to credit approval. Full terms and conditions will be included in our loan offer. Fees and charges apply.
For a list of compatible Apple Pay devices, see support.apple.com/en-au.
Apple, the Apple logo, Apple Pay, Apple Watch, MacBook Pro, iPad and iPhone are trademarks of Apple Inc., registered in the U.S. and other countries.